Wiki
Comme son nom l'indique cet outil est un Wiki. Il ne reprend cependant pas les caractéristiques des Wiki habituels qui nécessitent en général de connaître une syntaxe particulière pour mettre en forme du texte.
Pour utiliser le Wiki, un éditeur HTML est disponible.
Pour créer une page de Wiki, cliquez sur nouvelle page. Chaque page créée reçoit un titre, un texte et éventuellement peut être taguée. Attention, les caractères spéciaux ne sont pas admis dans le titre. Sont tolérés les « :» les « ,» et les « ;».
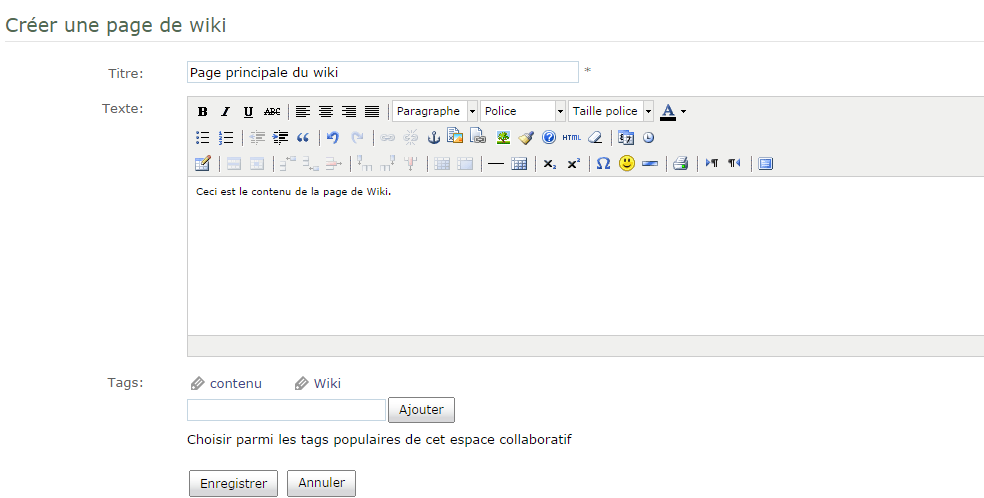
Le créateur de la page peut ensuite la supprimer.
Selon les privilèges, d'autres membres peuvent renommer la page, la modifier ou la supprimer.
Les détails de la page permettent :
- d'accéder aux versions
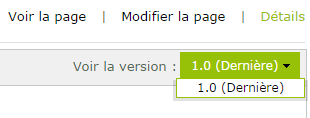
- de rétablir une version antérieure
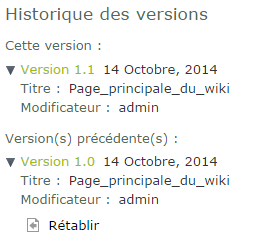
- de visualiser les tags associés.
Blog
L'outil blog permet la création d'articles de blog.
Pour créer une page, il suffit de cliquer sur le bouton « Nouvel article ». Un éditeur HTML est alors disponible.

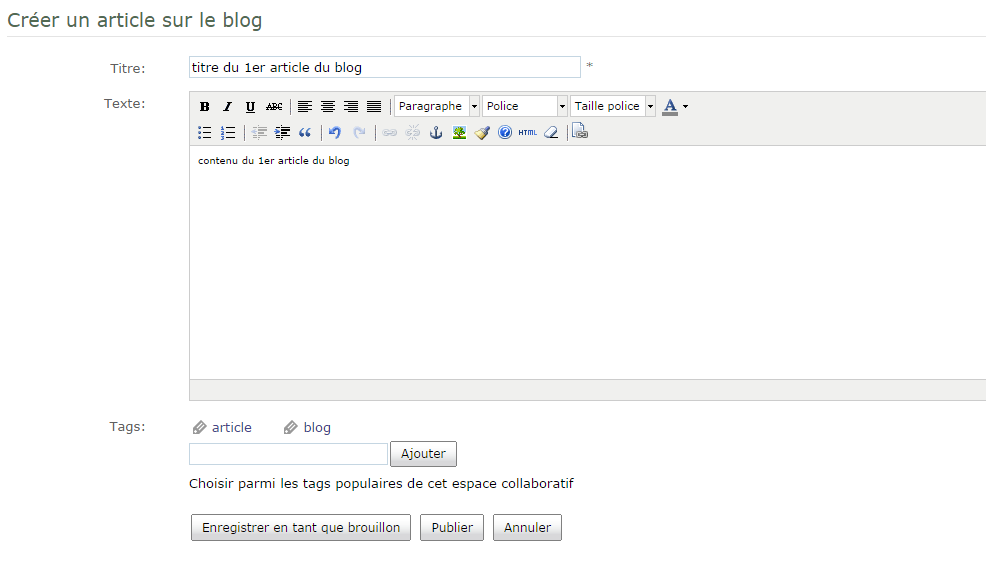
Tout comme les pages Wiki, il est possible de taguer un article.
Lorsqu'un article est enregistré en tant que brouillon, il n'est consultable que par celui qui a effectué cet enregistrement. Les articles brouillons sont consultables via le critère « Mes brouillons » partie gauche de la page :
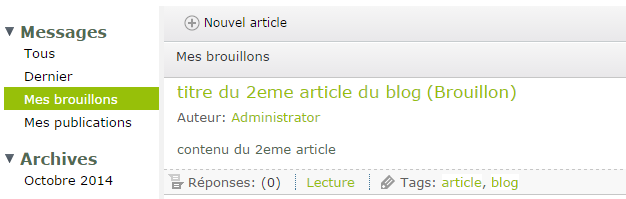
Pour publier un brouillon et le rendre disponible à tous les membres de l'espace, il faut modifier l'article et le publier. Lors de la publication d'un blog, une notification est envoyée à tous les membres de l'espace :

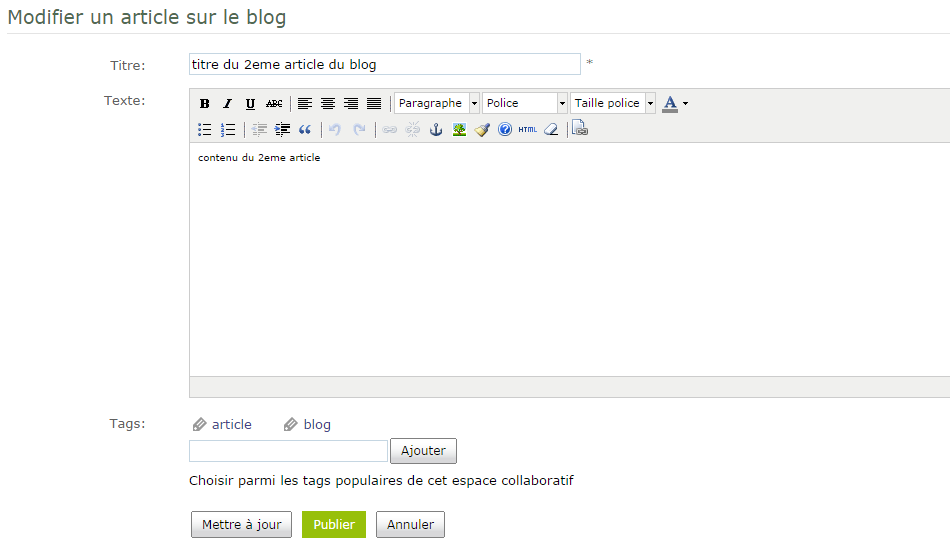
Le bouton « Mettre à jour » permet de garder l'article en brouillon sans le publier.
Lorsque l'on consulte des articles, selon les privilèges, il est possible d'ajouter des commentaires. Pour cela, cliquez sur le nom de l'article puis ajoutez votre commentaire dans la partie prévue à cet effet. Cliquez ensuite sur « Ajouter le commentaire » :
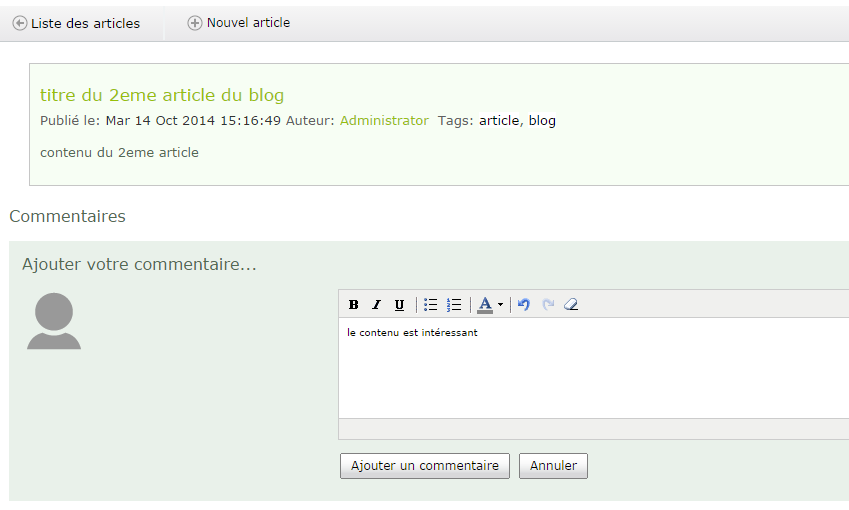
Espace documentaire
Cet outil comprend l'arborescence documentaire de l'espace collaboratif. Chaque arborescence est propre à chaque espace contrairement à l'entrepôt qui est commun à l'ensemble de l'application.
L'ajout de documents, de dossiers et les différentes actions possibles (copie, suppression, gestion des aspects, gestion des permissions, etc...) sont identiques à celles que l'on trouve pour les documents et dossiers de l'entrepôt.
Ajouter un contenu
Naviguez jusqu'au dossier devant contenir le document à charger et
cliquez sur le bouton « Déposer un document » :

Sélectionnez un ou plusieurs documents à charger.
Cliquez ensuite sur le bouton « Ajout de fichier(s) », le ou les fichiers sont chargés quand la barre de progression passe au vert. La popup se fermera automatiquement à la fin du transfert.
Consulter un contenu
Pour consulter un contenu, différentes façons sont possibles :
- En consultant la prévisualisation du document : cliquez sur le nom
du document pour arriver sur la page des détails, la prévisualisation
est générée partie gauche :
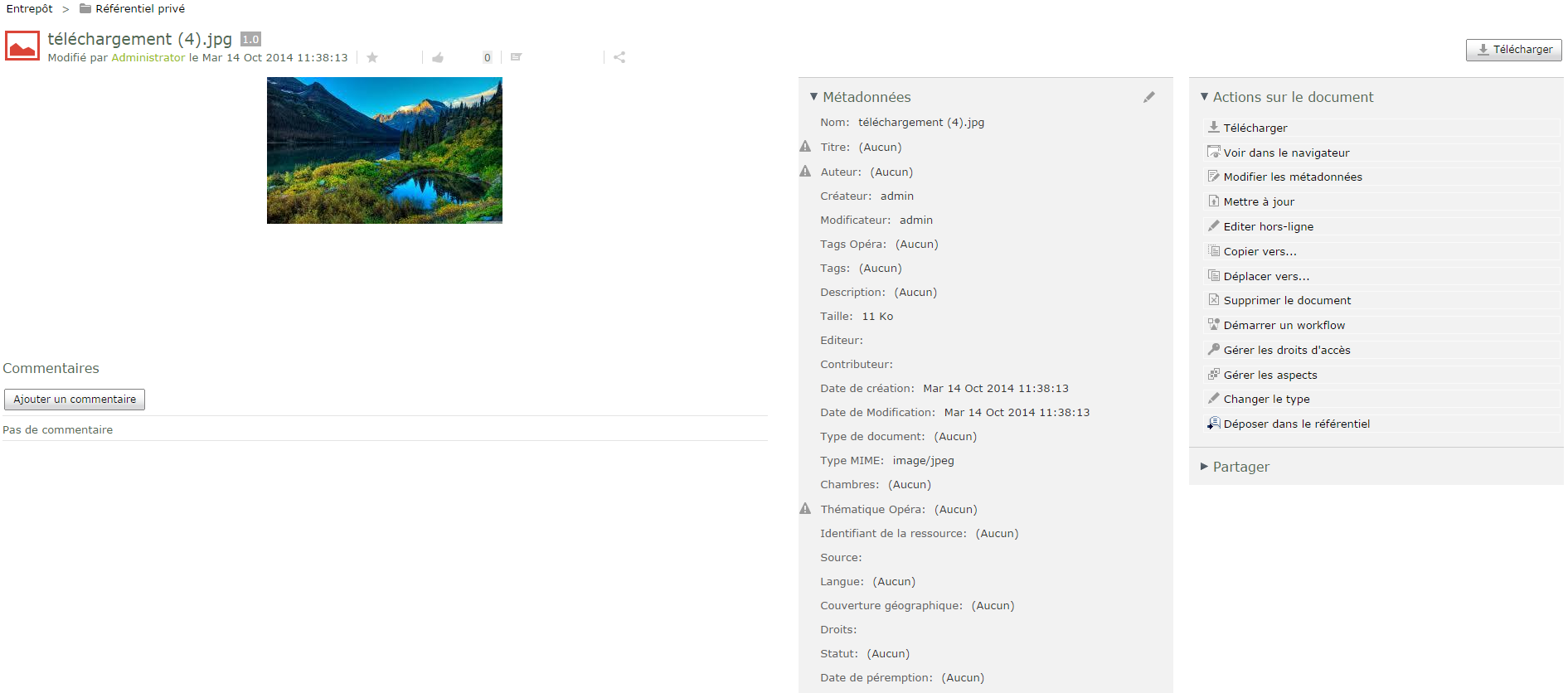
- En cliquant sur le lien « Télécharger » en regard du
document :

- En cliquant sur le lien « Voir dans le navigateur » dans le cas où
l'extension du document peut être prise en charge par le navigateur
(cela est possible avec des fichiers texte simples, des pdf, des fichiers
HTML,...):
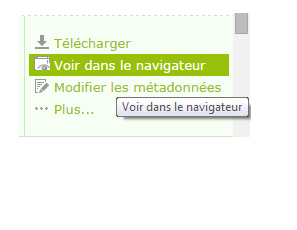 Note: Les actions de téléchargement et de visualisation dans le navigateur sont aussi disponibles via la page des détails (Actions sur le document) :
Note: Les actions de téléchargement et de visualisation dans le navigateur sont aussi disponibles via la page des détails (Actions sur le document) :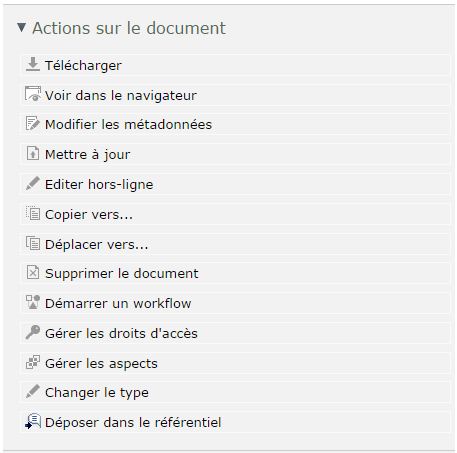
Pour en savoir plus, consulter le chapitre Gérer les contenus
Calendrier
Comme son nom l'indique, cet outil permet de définir des événements. Différentes vue sont disponibles :

Pour créer un nouvel événement, il suffit de se placer sur une date du calendrier et de cliquer sur « + nouvel événement » :

En vue « Mois », il est possible aussi de cliquer directement sur le pictogramme représentant un calendrier :
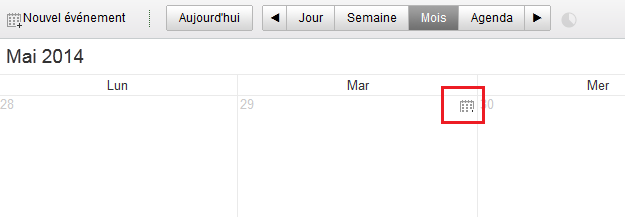
La fenêtre qui s'ouvre consiste à remplir les différents champs :
- Un titre (champ « Quoi »)
- Un lieu (champ « Où »)
- Une description
- Une date
Le bouton Flux iCal permet de récupérer les événements dans un agenda externe.
Liens
Dans le cadre d'un travail collaboratif, il est souvent intéressant de mettre à dispositions des liens vers des sites externes, c'est le rôle de cet outil.
Pour ajouter un lien, cliquez sur « Nouveau lien » et renseignez le titre, l'URL et le type d'ouverture (même fenêtre ou nouvelle).
Un abonnement RSS est aussi disponible avec cet outil.
Discussions
Le principe des discussions est de créer des sujets afin que les collaborateurs y participent. La création d'un nouveau sujet se fait via le bouton « Nouveau sujet »

Un éditeur HTML est aussi disponible pour cet outil. Quand un sujet est créé, les collaborateurs de l'espace peuvent répondre ou modifier (selon leurs droits)

Quand une réponse est faite, l'indication du nombre de réponses totales est consultable ici :
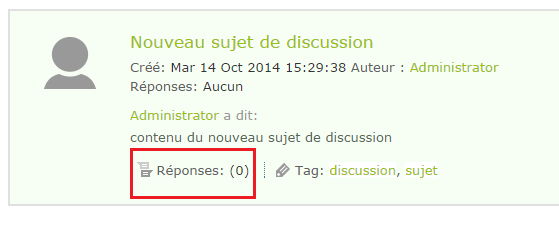
Les sujets peuvent être triés grâce aux critères situés partie gauche :
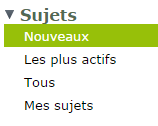
L'abonnement au flux RSS est possible.
Listes de données
Il est possible de créer des listes de données. Une liste de donnée est en fait une succession de lignes comprenant plusieurs colonnes. Exemple de liste : les coordonnées des collaborateurs abonnés à l'espace :

Pour créer une liste, cliquez sur « Nouvelle liste » et sélectionnez une des listes existantes.
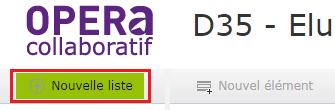
Il faut toujours donner un nom à une liste, le but étant ensuite d'enrichir les données avec le bouton « Nouvel élément », exemple :
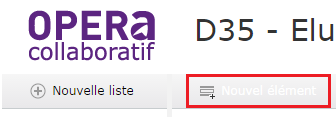
Il est possible d'agir sur les listes par les actions disponibles au bout de chaque ligne :
- Modifier
- Dupliquer
- Supprimer
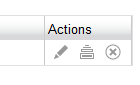
Membres
Il est possible de consulter la liste de tous les membres de l'espace collaboratif.
La consultation des membres se fait à partir de ces liens :
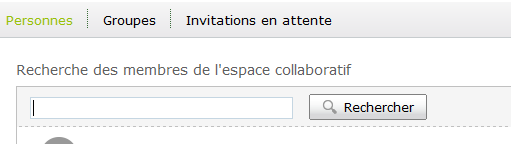
Le lien « Invitation en attente », tout comme les actions d'invitation sont disponibles uniquement pour les gestionnaires des espaces collaboratifs.
Pour inviter des personnes, il faut cliquer sur le pictogramme représentant une personne :
